前提准备
VMware安装
推荐在联想应用商店web端下载,地址:VMwareWorkstationPro-联想应用商店
下载好后根据指引安装即可,序列号:
fnOS镜像下载
fnOS镜像地址:飞牛私有云 fnOS
VMware安装fnOS系统
fnOS系统安装
立即创建新的虚拟机,选择典型。在安装程序光盘映像文件里(iso)里选择刚才下载的fnOS镜像,点击下一步。
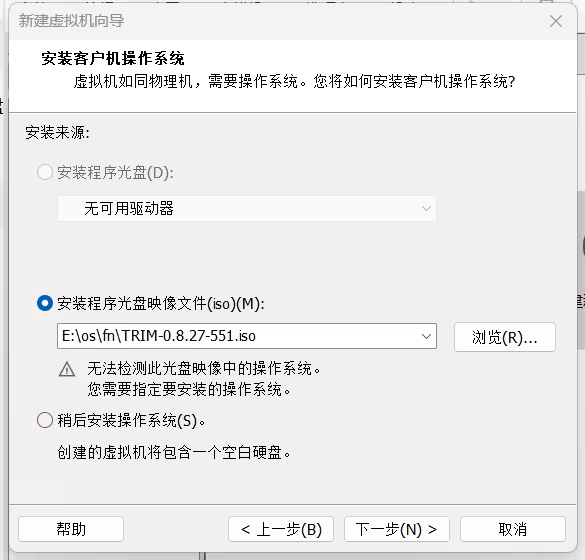
fnOS基于最新 Linux 内核(Debian 发行版)深度开发,这里选择Debian 12.x 64位。
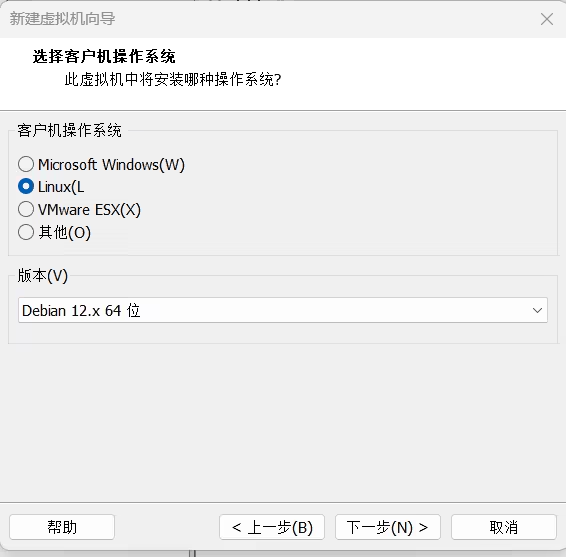
之后点击下一步,填写你的虚拟机名称和安装位置,填好后点击下一步,存储大小根据自己需求填写(我自己用的70G,后续也可以在VMware虚拟机配置中进行修改,fnOS系统盘安装会占用9G左右,分配时确保你分配的存储大小够安装系统),点击下一步,硬件信息根据自己需求填写,默认点击完成即可。
fnOS安装引导
点击开启虚拟机,进入fnOS系统安装引导界面。
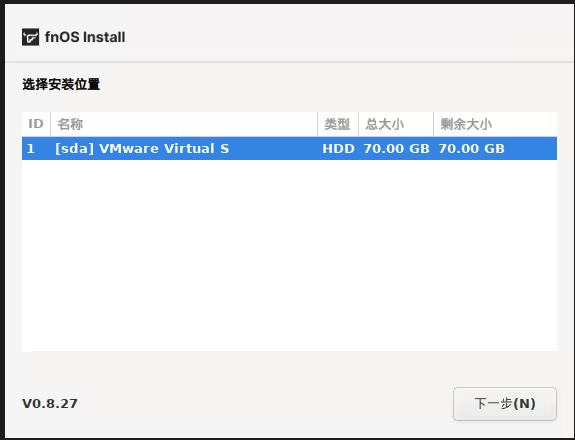
点击下一步进入,系统分区。我这儿用的32G,系统盘建议64G以上,经常用的话,系统盘32G基本不够用。swap分区,建议最低4G以上。
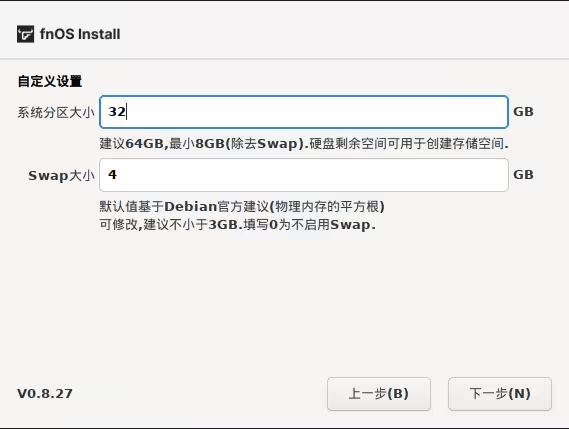
点击下一步,并确认磁盘格式化,等待系统安装成功。
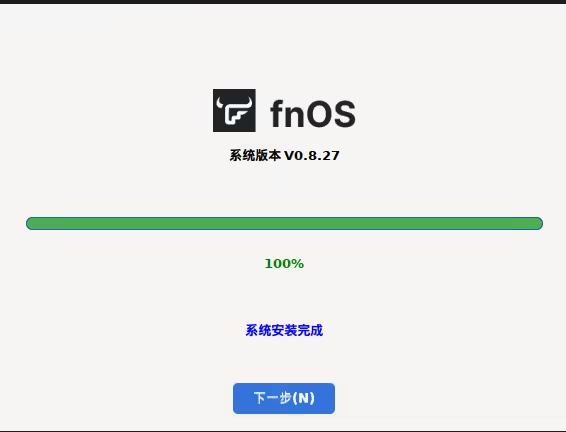
点击下一步,系统会自动选择网卡,记住下面的ip地址(192.168.179.128),后面要通过ip+端口访问fnOS。
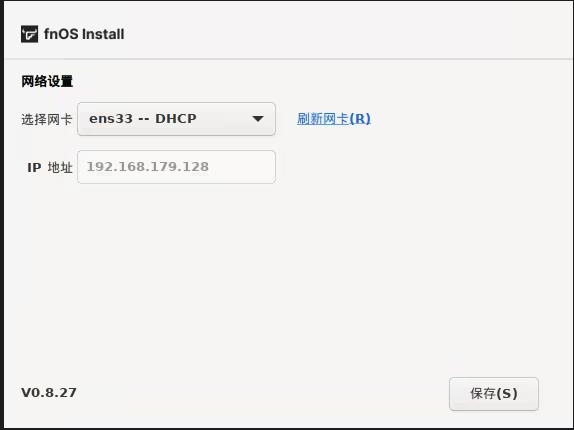
点击保存,并确认重启系统,进入下面这个界面就算安装完成。
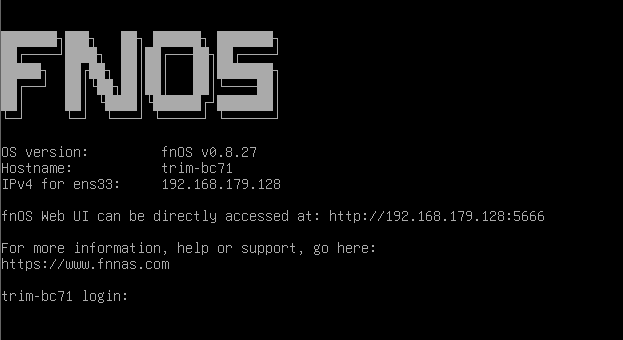
fnOS初始化配置
通过ip+端口5666通过webui访问fnOS,例如:192.168.179.128:5666。
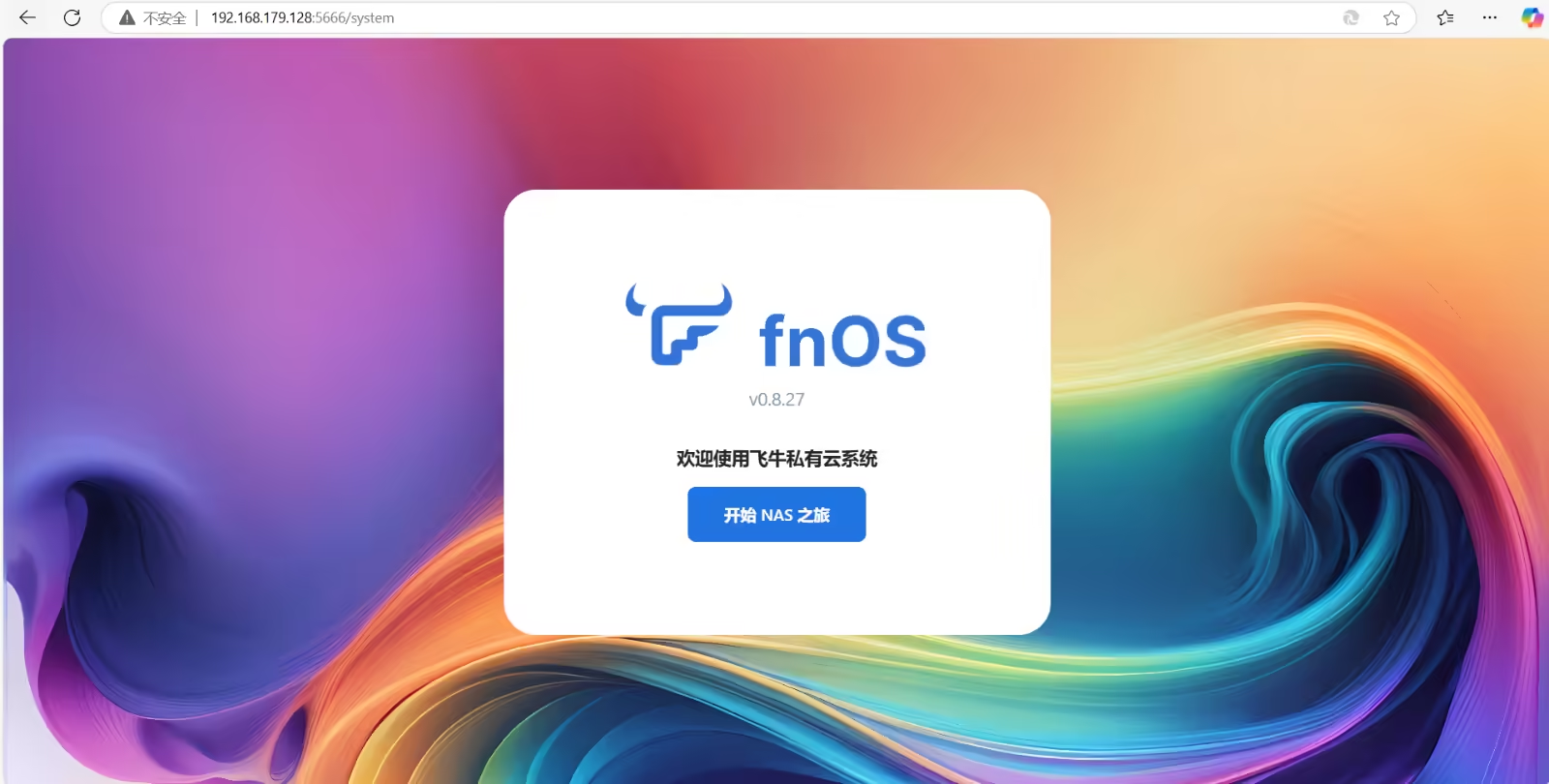
点击开启NAS之旅开始配置fnOS相关信息
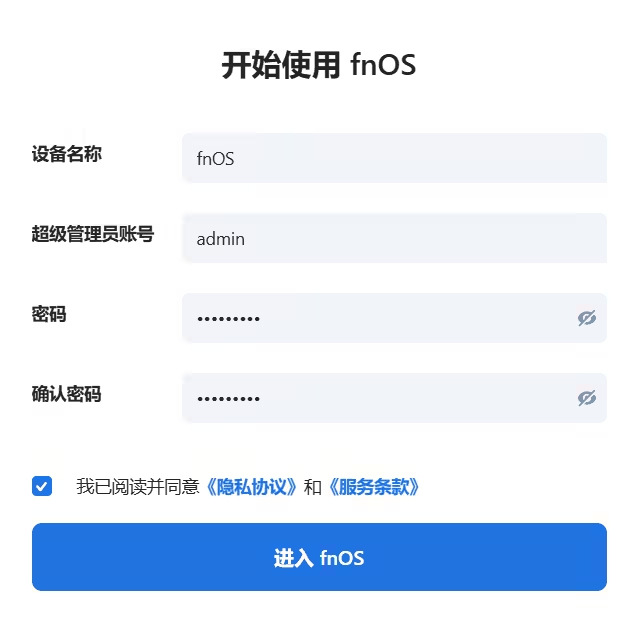
填写好信息后,点击进入fnOS,用你创建的用户名和密码,进行登录即可。最后一步创建存储空间,点击桌面的系统设置,再点存储空间管理
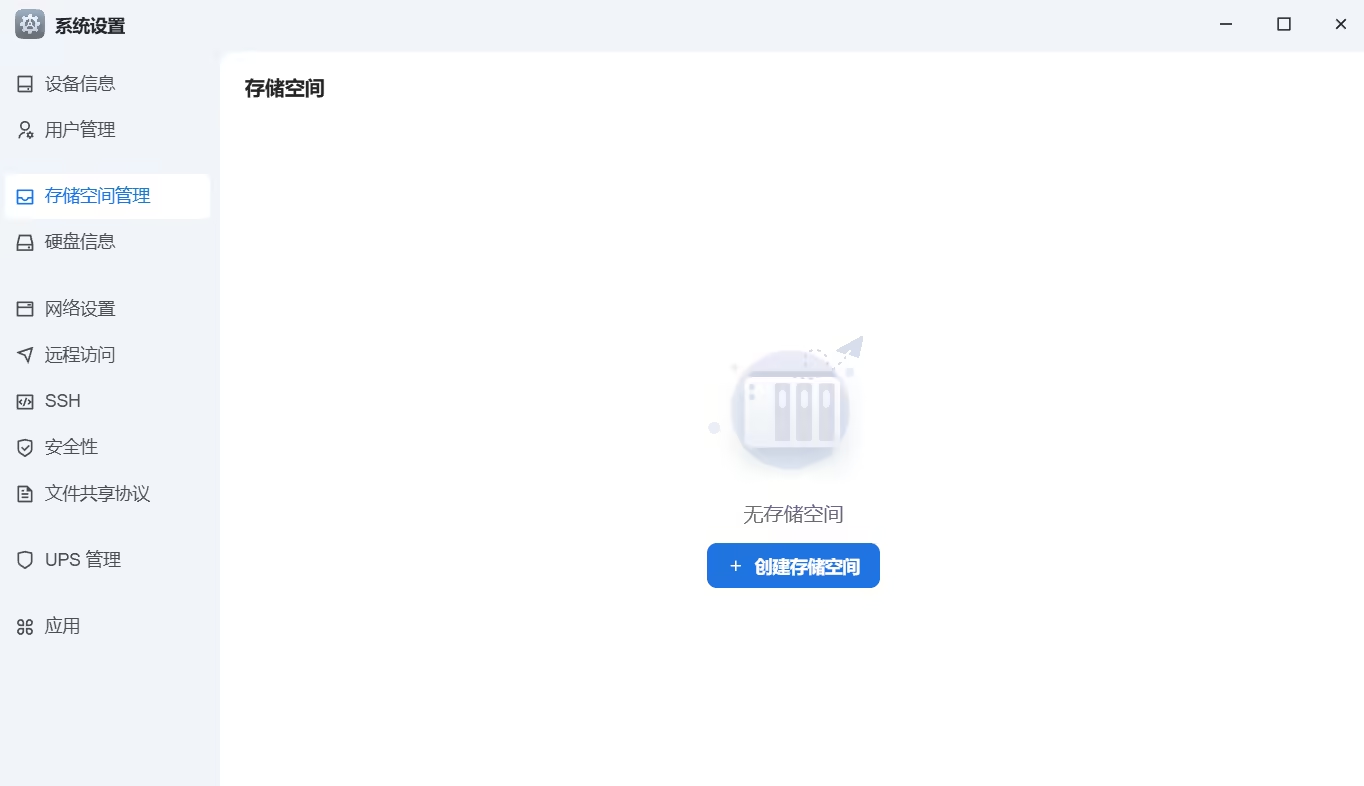
点击创建存储空间,建议选择basic模式,存储空间大小是你之前VMware分配的磁盘大小(70),减去,fnOS系统盘设置的大小(32),等于可用分配空间大小(38)
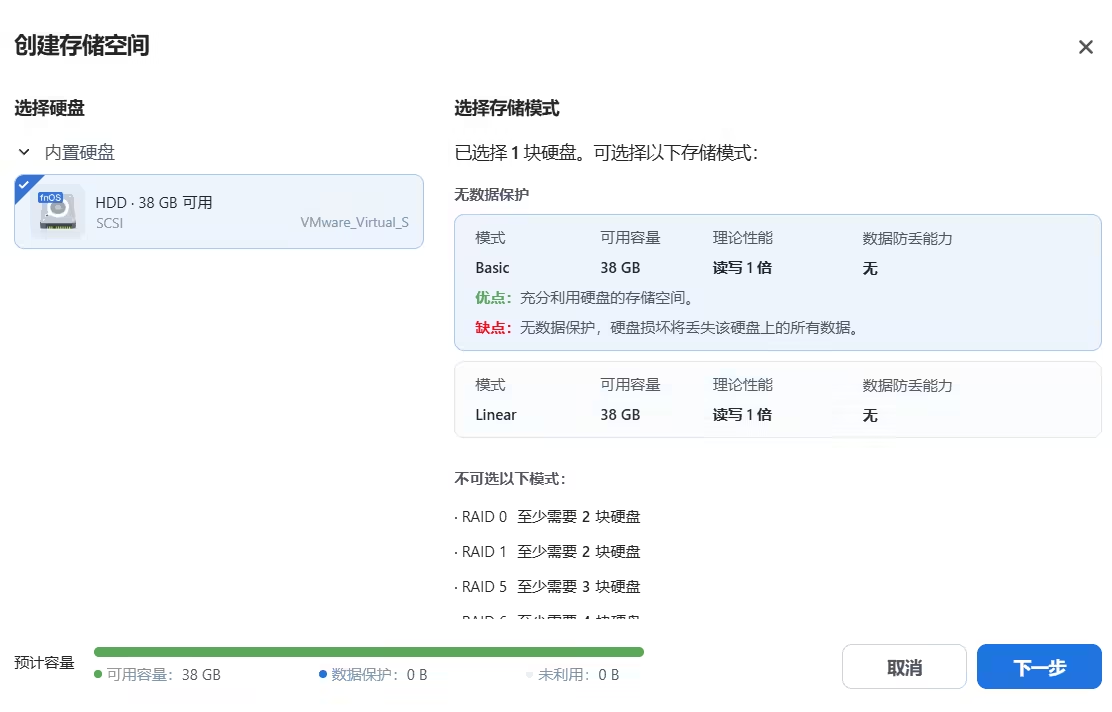
点击下一步,限制存储空间用户
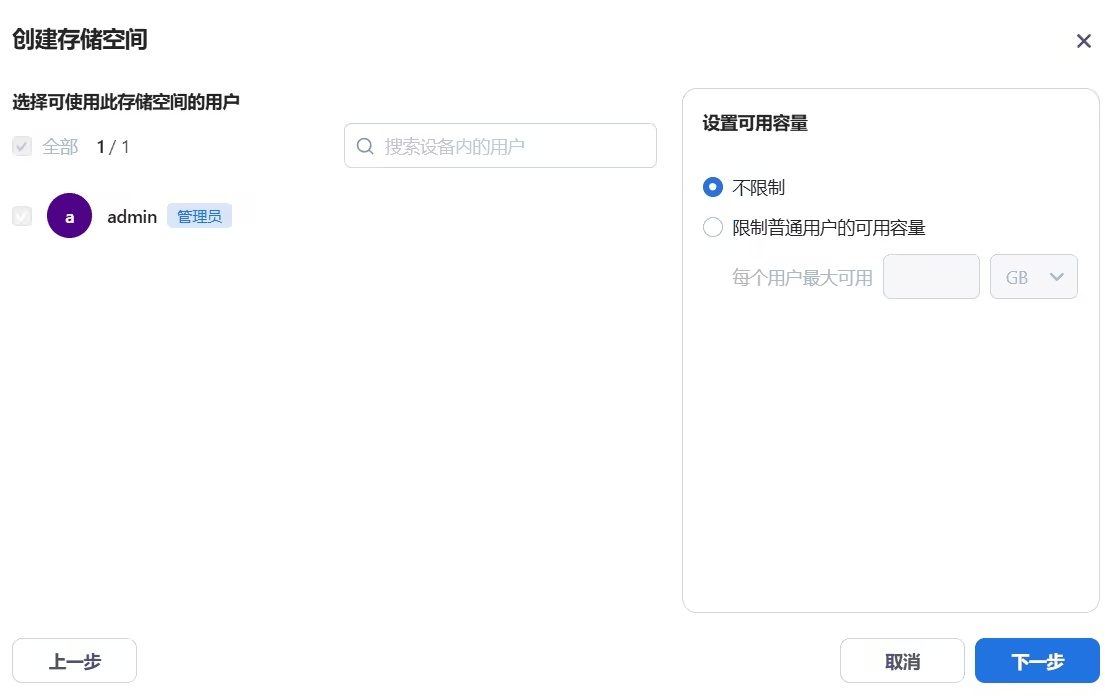
点击下一步,进行磁盘格式化
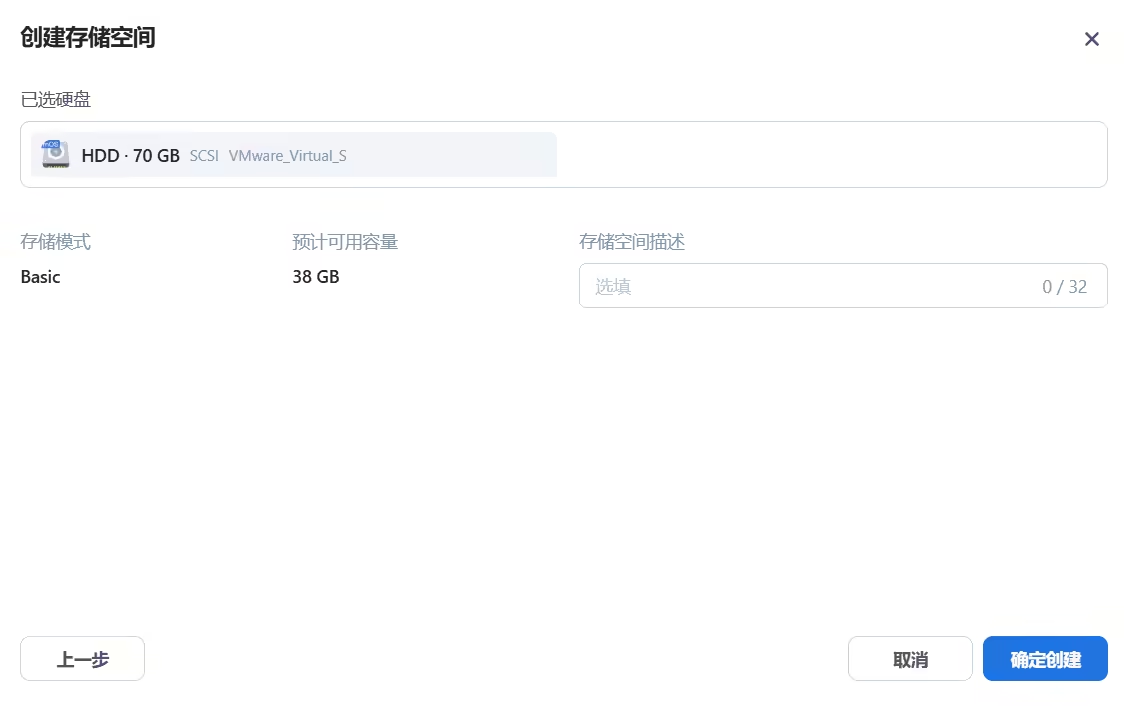
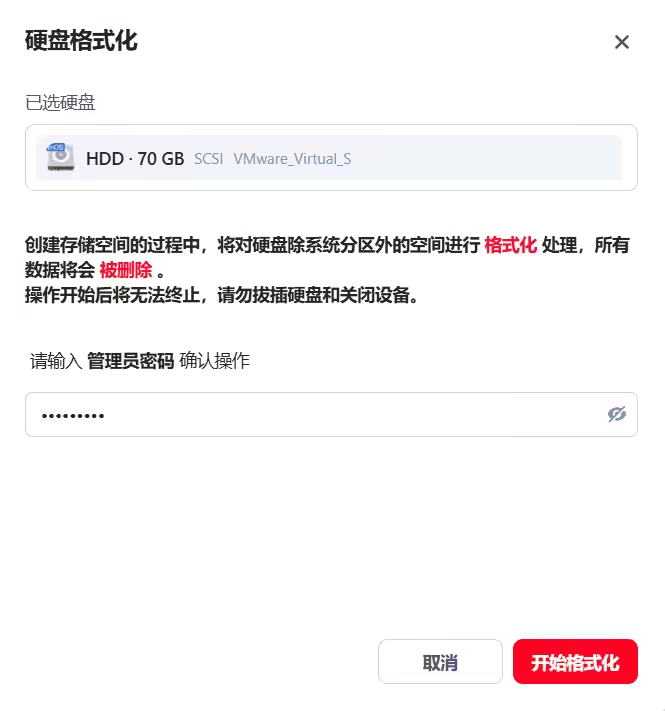
输入管理员密码,并开始格式化。
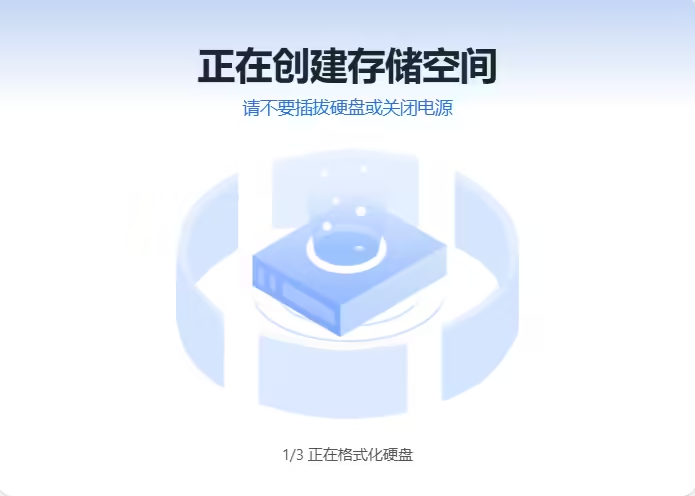
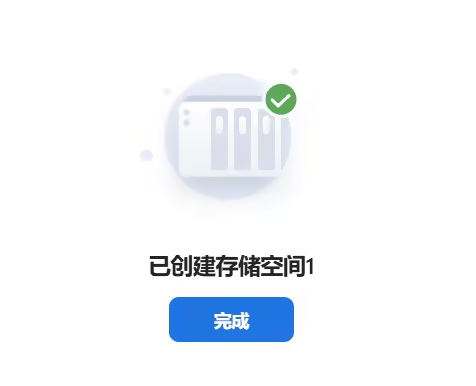
以上步骤操作完成,即可开始使用fnOS系统。nas机安装的话,直接下载fnOS镜像,用rufus烧录启动U盘即可,rufus下载地址:Rufus - 轻松创建 USB 启动盘
